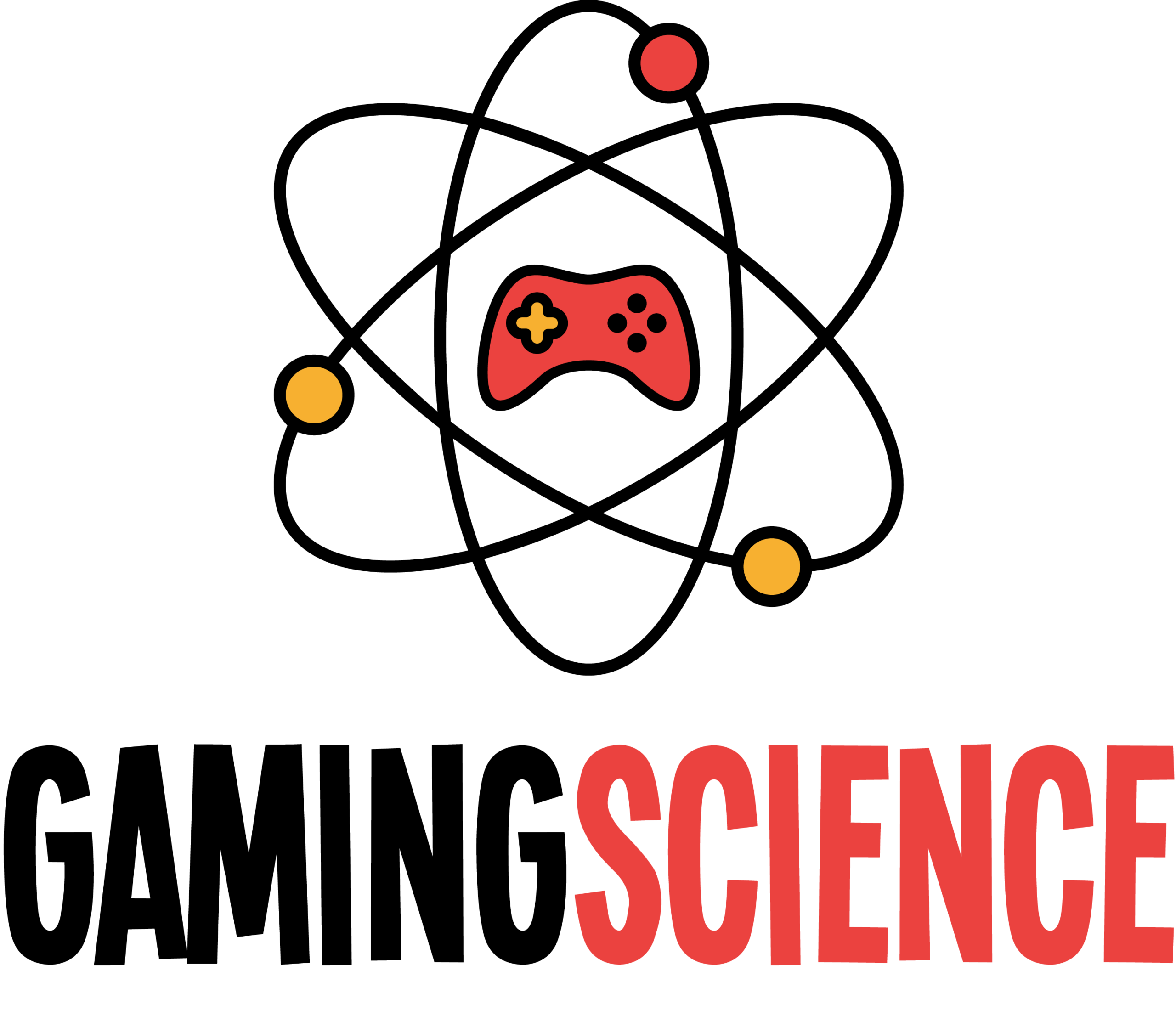Den eigenen Monittor zu switchen, ist nicht nur aus vielerlei Gründen hilfreich, sondern auch gar nicht einmal so schwer, wenn man eine gute Anleitung und dazu noch ein paar Tipps und Tricks hat. Grundsätzlich muss man unterscheiden, zwischen einem zweiten Monitor hinzufügen, einen anderen Monitor festlegen oder von etwas von einem aktiven Monitor auf den zweiten zu switchen. Aufgrund der der unterschiedlichen Anforderungen werden alle drei hier thematisiert.
Warum den Monitor switchen? – Zwei Monitore erleichtern die Arbeit deutlich
Es gibt viele Gründe den Monitor zu switchen. Einige sollen den skeptischen an dieser Stelle vorgestellt werden. Mit einem Monitor kann immer nur eine begrenzte Anzahl an Inhalten gleichzeitig dargestellt werden. Auch Netflix, YouTube oder ein rundenbasiertes Strategiespiel muss somit immer aufwendig erneut aufgerufen und wieder minimiert werden, wenn nebenbei noch etwas anderes getan wird.
Aber auch, wenn man im Arbeitsalltag oder am heimischen Schreibtisch oftmals mehrere Dokumente, PDFs und Emailkommunikationen sowie Telefonschaltungen offen haben muss, ist ein solcher zweiter Monitor Gold wert, da er die Arbeit erleichtert und auch hilft Zeit einzusparen.
Größere Bildschirmfläche zum Arbeiten verstärkt nachweißlich das Wohlbefinden von Mitarbeitern im Büro, wieso also auch nicht daheim? Ständiges Umschalten behindert massiv den Arbeitsflow und reduziert die Menge echter Leistung: Zeit den Monitor zu switchen also.
Einen zweiten Monitor installieren: So geht es richtig
Um die vielen Vorzüge eines zweiten Monitors genießen zu können, muss dieser natürlich erst installiert und angeschlossen werden. Grundsätzlich gibt es hier zwei Möglichkeiten, der Anschluss des zweiten Monitors an den PC oder der Anschluss des Monitors an den anderen. Die Anschlüssen müssen nicht identisch sein, einer kann VGA sein, während der andere HDMI ist.
Vorgehensweise beim Monitor aktivieren:
- Rechtsklick auf dem Desktop
- Auswahl des Reiters „Anzeigeneinstellungen“
- Monitor II auswählen
- Im Feld „Mehrere Anzeigen“ den Reiter „Desktops auf diese Anzeige erweitern“ auswählen und auf Anwendung klicken.
Im nächsten Schritt muss der PC eingeschaltet werden. Unter Windows 10 sollte das Betriebssystem eigentlich von alleine erkennen, dass ein zweiter Bildschirm hinzugefügt wurde. Dann erweitert sich die Anzeige automatisch um den zweiten Monitor. Manchmal gibt es hierbei jedoch Probleme, sodass diese automatische Erkennung fehlschlägt. Sollte dies der Fall sein, muss man mit einem Rechtsklick auf dem Desktop die Option „Desktops auf diese Anzeige erweitern“ auswählen.
Den Sekundär- mit dem Primär-Monitor switchen: Anleitung
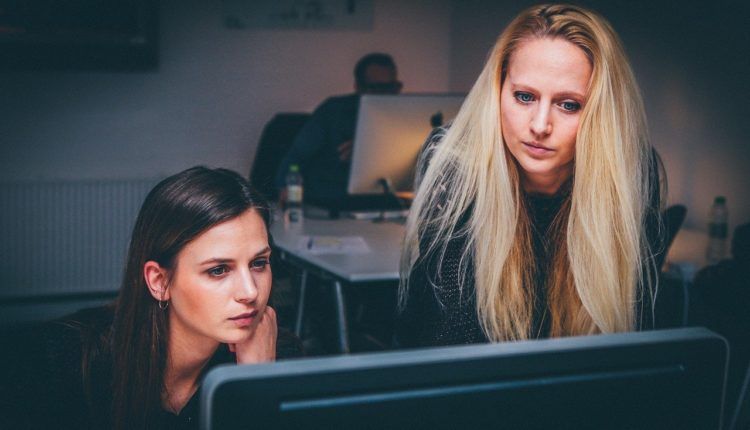
- Zunächst öffnet man den Grafikkartentreiber und begibt sich dort ins Menü „Anzeigeneinstellungen“.
- Nun deaktiviert man den Zweit-Monitor im Grafikkartentreiber.
- Der zukünftige Hauptbildschirm sollten nun als solcher festgelegt werden.
- Danach kann man den zweiten Bildschirm wieder aktivieren.
Hat alles funktioniert und wurde korrekt abgespeichert, so sollte der erste Bildschirm nun als Primär.-Monitor erkannt werden. Der zweiten Bildschirm sollte damit als weitere Arbeitsfläche nun bereit stehen.
Dateien von einem Monitor zu einem anderen switchen: Einfach und praktisch
Schließlich gibt die noch die dritte Variante des eigentlichen „Switchens“. Um eine Anwendung von einem Bildschirm zu einem anderen zu ziehen. Genügt es für gewöhnlich mit der linken Maustaste eine Anwendung zu greifen und aus dem Bildschirm zum nächsten zu ziehen. Dies geschieht durch das Überziehen des Randes in die Richtung des zweiten Monitors.
Funktioniert dies auch bei Spielen, fragen sich viele. Es gibt dazu ebenfalls eine einfache Lösung. Es gibt dazu zu sagen, dass Spiele im Vollbildmodus nicht nutzbar sind beim Monitor switchen. Vollbild meint immer, dass die gesamte verfügte Anzeige ausgefüllt wird. Du musst also die Auflösung verringern und das Spiel im Fenstermodus öffnen. Solange dieser aktiviert ist, kann das Spiel dann wie jede andere Anwendung auch verschoben werden.
Welche Bildschirme eignen sich am besten zum Monitor switchen?
Die wohl beste Kombination preis-leistungstechnisch sind zwei Bildschirme, die über die gleiche bzw. eine annähernd ähnliche Auflösung verfügen. Bestenfalls sind dies wohl aktuell 4k monitore, aber Auflösungen von 1980 x 1080 reichen ebenso vollkommen aus.
Gerade 22 Zoll Monitore sind günstig zu erwerben und können schon unter 100 Euro die Arbeit im Büro sichtlich aufbessern. Bestenfalls sind die Monitore von der gleichen Marke bzw. Hersteller, sodass keine Kompatibilitätsprobleme auftreten.
Der PC hat nicht genügend Anschlüsse – Was kann man tun?
Sollte man seinen PC-Monitor switchen wollen, kann dies aber nicht, weil Anschlüsse fehlen, muss man nicht verzweifeln, sondern kann auf Netzwerkadapter mit zusätzlichen Anschlüssen zurückgreifen. Diese lassen sich an den USB-Anschluss des PCs in der Regel anschließen und bieten dann zusätzliche Anschlüsse für den Router, Speicherkarten, weitere USB-Steckplätze, VGA und HDMI Verbindungslöcher. Oftmals gibt es solche Adapter bereits ab circa 15 Euro zu kaufen.